
El escáner 3D de mano POP tiene un módulo con cámara 3D especial desarrollado por Revopoint y un chip integrado para generar objetos en 3D de forma g precisa y rápida. Este escáner es compacto y portátil, y tiene varias opciones de escaneo según el tipo de objeto a escanear. Tiene calidad suficiente para usarse en la fabricación de productos, prototipado, impresión 3D, educación y creaciones artísticas. El escáner 3D POP de Revopoint usa tecnología de luz bifocal estructurada, asegurándose de que la nube de datos generada tenga una gran calidad. La precisión más elevada es de 0,3 mm. La combinación de un conjunto de cámaras de profundidad, dos sensores IR y un proyector combinado entre sí pueden capturar objetos en 3D. Lleva integrada también una cámara RGB que sirve para capturar información de la textura del objeto. Este dispositivo soporta modos de alta precisión y escaneo con texturas, los cuales permiten generar directamente modelos en 3D espectaculares.

1. - Specs del producto (Especificaciones Generales)
Tipo de producto: Escáner 3D
Modelo: microEDA_REVPOP
Tecnología: Cámara dual con luz IR estructurada
Precisión de captura: Hasta 0,3 mm *
Alcance mínima de captura: 210 mm x 130 mm
Distancia de funcionamiento: 275mm ± 100mm
Volumen mínimo de escaneo: 30 x 30 x 30 mm
Velocidad de escaneo: 8 fotogramas por segundo
Fuente de luz Láser: IR clase 1 (apto para ojo humano)
Alineación: Directa por objeto y alineación por puntos
Formato de salida: STL, PLY y OBJ
Escaneo de texturas: Sí
Escaneo de objetos especiales:
Para objetos transparentes o muy reflectantes, se recomienda pintar previamente en blanco mate o con polvo Escaneo en exteriores. Se requiere cubrir el objeto para evitar la interferencia de luz del sol.
Peso neto: 225 gr
Medidas: 154.6 x 3.,2 x 25.6 mm
Datos imprimibles: Se puede exportar directamente a impresoras 3D (se recomienda retocado previo usando softwares alternativos)
Configuración mínima del ordenador:
Windows 8/10, 64 bits, Android, IOS, MAC WiFi / Bluetooth 2.4 GHz / 2.4 GHz
Conexión por puerto USB 3.0 mínimo (NO FUNCIONA con puertos 1.0 ni 2.0)
Nota: * La precisión de captura se ha realizado en ambiente de laboratorio estándar, lo cual puede variar en función del entorno de funcionamiento de cada caso.
2.- Conexión al ordenador por USB
Asegúrese de conectar el escáner 3D POP a un puerto USB 3.0 mediante el cable USB tipo A que incluye el equipo, es importante que la verisón del puerto USB sea 3.0, de lo contrario si lo conecta a un puerto 1.0 o 2.0 NO FUNCIONARÁ*.
*NO LE LLEGARÁ SUFICIENTE ALIMENTACION de la red o se desconectará.
"Incluye citas de expertos en tu entrada para aportar credibilidad". - Especialista en SEO
3.- LED indicador de estado
En la parte trasera del escaner se encuentra un indcador luminioso (LED) que nos permite saber el estado en el que se encuentra el equipo según el color mostrado:
AZUL: Equipo Iniciando
ROJO Intermitente: ERROR de sistema
VERDE: Funcionando con normalidad
Durante su funcionamiento normal, en el proyecto de la parte forntal se podrá observar una luz roja.
4.- Instalación del software
Descarga el software aquí:
5.- Interface del software

1. Barra de navegación:
Muestra el estado de escaneo (Previsualización – escaneo –fin) y el botón “Acerca de” (información de la versión). El escáner debe estar conectado para mostrar toda la información.
2. Scanning Distance:
Tiene 4 opciones: Demasiado cerca, Excelente, Bueno, Demasiado lejos. Los mejores resultados los conseguirá escaneando dentro de la zona “Excelente”. Ajuste la distancia entre el escáner y el objeto a escanear para conseguir la opción “Excelente”.
3. Visualizar la imagen con la cámara RGB: Muestra la imagen capturada por la cámara de Textura RGB.
4. Depth Image Display:
Muestra la nube de datos 3D capturados. Tanto la exposición como la ganancia se pueden ajustar tanto de modo “Manual” como “Auto” (primero “Auto” y a continuación “Manual”).
5. Botones de función.
Nuevo: Comienza un nuevo proyecto
Abrir: Abre un proyecto ya escaneado
Empezar/Parar: comienza/detiene el escane
Parar/Terminar: completa la operación de escaneo.
Deshacer: cancela los últimos fotogramas escaneados de un modelo y vuelve al estado anterior
Borrar: Borra el modelo escaneado
Malla: Para alinear la nube de puntos en un plano o una malla triangular.
El modelo “NO Color” solo contiene información de la nube de puntos y de la malla.
El modelo “Color” también contiene la información de color de cada punto.
Textura: Sirve para asignar píxeles del original en el modelo de malla para mejorar la resolución de textura y del color.
Exportar: Para exportar el modelo 3D.
6. Recortar plano.
Remove unwanted planes in the scene such as turntable, desktop, or floor.
But if you want scanned objects containing planes, please untick this option.
7. Ventana Previsualización Modelo 3D: para visualizar el modelo 3D, también puedes arrastrar o hacer zoom dentro del área de previsualización con el ratón (El botón izquierdo rota el modelo, la rueda activa el zoom).
8. Fondo RGB: muestra u oculta el fondo del área de Previsualización del Modelo 3D.
9. Por Defecto: resetea el área de previsualización del modelo 3D a la posición por defecto, que es el centro del área de la ventana.
10. Recuento de Frames: muestra el número de fotogramas actuales en comparación con los datos del modelo 3D. El máximo número de cuadros que se pueden escanear de forma contínua son determinados por la memoria del ordenador o el Smartphone.
11. Previsualización RGB de la nube de puntos: para comprobar con o sin color la nube de puntos.
6.- Introducción al Escaneo
A continucación se presentarán 5 opciones, la diferencia entre ellas consiste en los ajustes de ganacia y exopisicón.

Modo de Detalle: sirve para escanear objetos 3D como esculturas.
Modo con Marcadores: se usa para escanear objetos 3D con pocos salientes y sin apenas características geométricas. Planos lisos como una tabla, u objetos simétricos como pelotas o cuencos suelen quedar bien con este modo.
Puedes usar los puntos de identificación que se colocan en la superficie dado que el escáner captura la nube de puntos identificando los puntos y la superficie contigua.
OBSERVACIÓN: El Modo con Marcadores no funciona con conexión WiFi.
Modo Facial: se usa para escanear rostros humanos. La exposición y la ganancia están ajustados especialmente para los reflejos de la piel. (Sin ajuste automático de exposición).
Modo Cuerpo: Este modo sirve para escanear figuras humanas. Tanto la exposición como la ganancia se ajustan de acuerdo a ello. (Sin ajuste automático de exposición).
Modo Oscuro: Sirve para escanear en 3D superficies oscuras, como por ejemplo ropa oscura u objetos negros o grises. No obstante, no significa que todos los objetos negros se puedan escanear en 3D correctamente, dado que los objetos oscuros como zapatos de cuero son difíciles de escanear porque absorben la luz. (Sin ajuste automático de exposición).
7.- Parametros (Ajustes)
Parámetros de la cámara.
Para la cámara a color: (ventana de previsualización superior izquierda), es recomendable hacer clic en “Auto” primero, y a continuación en “Manual”, evitando así falta de exposición o en exceso.
Para la cámara IR:(ventana de previsualizacion inferior izda), es recomendable ponerlo en “Auto” primero, confirmar que hay más áreas visualizadas, y a continuación cambiar a “Manual” para evitar que el software continúe ajustando los valores de exposición durante el proceso.
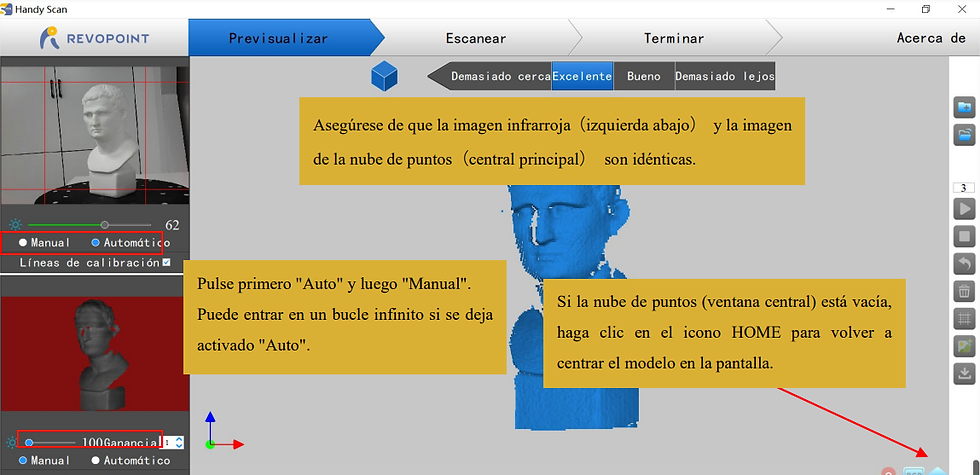
Ajuste de la distancia
La parte superior de la ventana de previsualización del modelo 3D muestra la distancia: Desplace el escáner POP o el objeto 3D a escanear para que el sistema confirme la distancia adecuada y procure mantenerla durante todo el proceso de escaneo. Para mayor precisión, puedes desplazar el escáner POP más cerca del objeto 3D a escanear pero siempre con la distancia óptima en “Excelente”.

8.- Proceso de Escaneo
Coloque el objeto a escanear sobre alguna base/pedestal o en la plataforma giratoria*
-> Conecte el escáner POP al equipo
-> Arranque el software Handy Scan
-> Haga clic en “Nuevo” para empezar un nuevo proyecto de escaneo
-> Seleccione Modo y Textura de escaneo
-> Desplace el objeto a escanear hasta que el parámetro de distancia esté en “Excelente”
-> Ajuste los parámetros (“Auto” primero y a continuación “Manual”)
-> Empiece a escanear
->Terminar el proceso
-> Construcción de la malla
-> Textura (solo disponible para escaneo a color)
-> Exportar el modelo 3D (a elegir entre 3 tipos de formato: ply, stl y obj).
*La base/pedestal o la plataforma giratoria soalmente se incluye en agunos KITS, preguntar en cuales se incluyen*


Comments